Updating your security is a proactive way to ensure that your computer is up and running when you need it. Even if you have anti-virus programs, it is important to keep your computer security up to date through Microsoft. Your setting may be configured to allow for automatic updating, if they are not, here is a free and simple way to make sure that your computer is up to date against the latest security threats.
What are Windows Security Updates?
Security updates are fixes to possible security threats in Windows programming and help improve the performance and reliability of windows and other applications
Why do I need to update my security?
People who create viruses and other malware look for weak and vulnerable spots in programs, Windows’ engineers work to continually update their programs to patch those weak and vulnerable parts of your system.
How often are security updates available?
Along with all other Windows Updates, Windows Security Updates are available once a week. They typically are available Tuesday afternoons.
There are also security and critical updates that can be released daily.
How does it work?
The security updates are downloaded onto your computer and any security problems are patched up.
How to update your security:
You can either do this manually or automatically and either way, it is very simple:

2. Find “Windows Update”

3. Choose “Check for Updates”
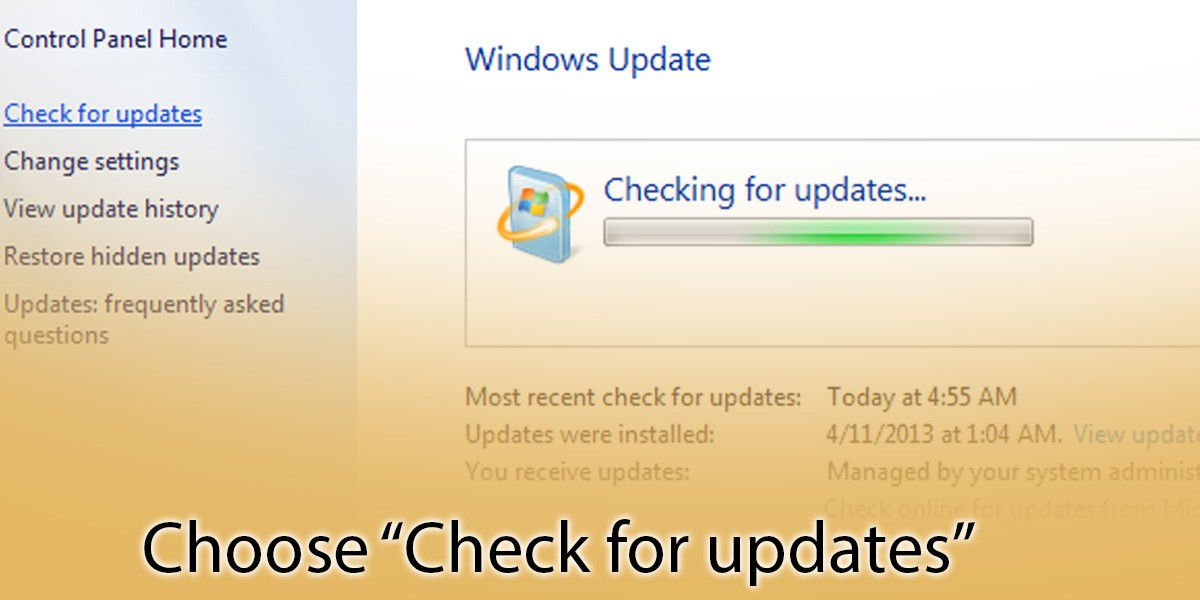
4. Your computer will either be updated or you will be given the option to update your computer. If it is updated, you will see a message like this:
(If you see this message your setting are most likely set to be automatically updated)

If you do not receive this message, then Windows will prompt you to update your system, which includes your security updates.
If your updates are not already automatic, changing your setting to make updates occur automatically is simple:
From the Windows Update menu, go to “Change settings” and from here, you can configure automatic updates.

If you do not want your updates to occur automatically, then go to “Let me choose my settings” and configure your settings how you prefer.

From here, you are given a variety of options to update your settings:

If you have a system administrator, such as Networks Unlimited, then chances are these updates are handled for you. If your setting are pre-set, your screen will appear like this:

These screen shots are from a Windows 7 machine. If you have a different machine and need help, just ask . I can also provide Windows 8 screen shots- just ask!


